Writerではがきの差し込み印刷を設定する(テンプレあり)

Libre Officeに含まれているWriter。マイクロフトでいうところのワードであり、利便性はグッド。ソフトの立ち上がりも早いし、常用ではほぼ問題なしです。
Libre Officeのインストールに関しては下記記事をご参照ください。
年賀状などのはがきや手紙の宛名書きで大活躍する差し込み印刷。別記事ではLibre Officeの表計算ソフトCalcで郵便番号から自動で住所を入力できる方法について解説しました。
この方法で住所管理はバッチリだと思います。次は差し込み印刷です。手紙の場合だとある程度の許容範囲があるのでまだ良いのですが、ハガキは郵便番号の位置が決まってたりして設定がかなり面倒です。やることはCalcの住所録を元に差し込み印刷をすること。今回はWriterでの差し込み印刷の設定について解説します。
目次
大まかな流れ
先に大まかな作業の流れを書きますと、
1 Writerの”ページスタイル”ではがき用の書式設定をする
2 枠を設置して文字の大きさや位置を調整する
3 フィールドを追加する(自分のCalcの住所録から情報を読み込ませる)
という感じです。3.に関してはどうしてもご自分でやっていただかなくてはなりませんが、正直それよりも2.が最も面倒です。なのでそこだけでも楽にできないかと思い、Writerのテンプレを作りました。
このテンプレは年賀状の正しい位置にフィールドを設置していますので、あとは3.の手順をご自分でやっていただくだけです。ただ懸念されるのは開いたときにずれるかもしれないということ。すべてのPC環境で同じように開けるか分からないのです・・・。その辺は後ほど説明します。
1 Writerの”ページスタイル”ではがき用の書式設定をする
ワードなどで慣れている方は簡単な話だと思います。
Libreの上部ツールバーから以下の図のように選択していくと”ページスタイル”という項目がありワードでいうところのページ全体の設定をするところがあります。
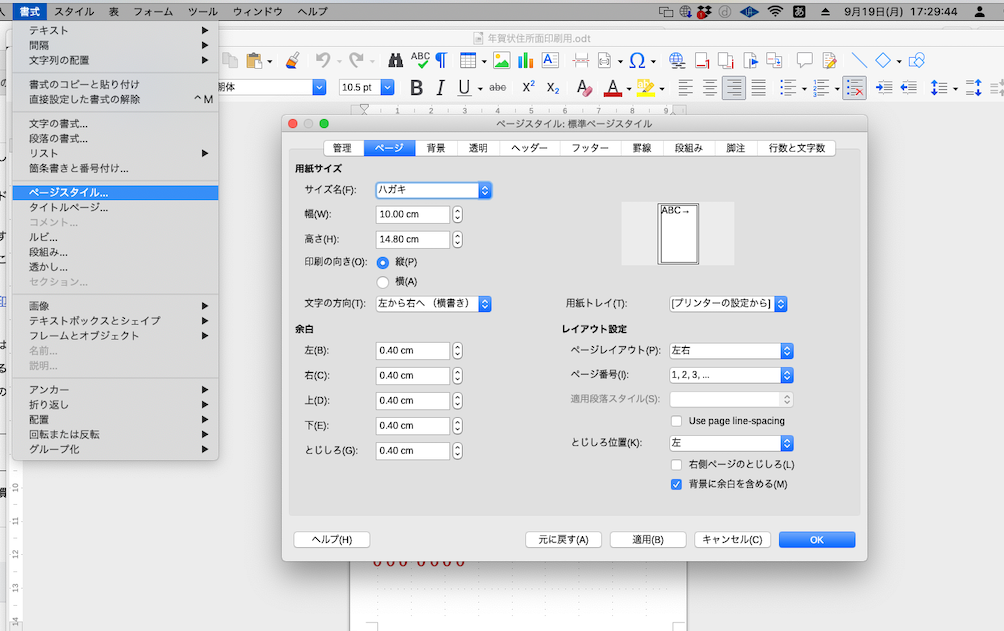
サイズのところに”ハガキ”があるのでそれを選択。他にも余白やレイアウト設定はこの図と同じように設定してください。
2 枠を設置して文字の大きさや位置を調整する
差し込み印刷をするためには、枠を設置しなければなりません。枠はフレームのところから選択して挿入します。
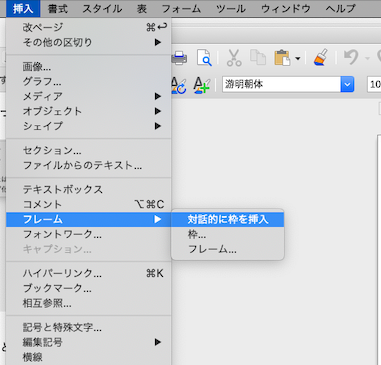
ただこれ、先ほども言いましたように結構めんどくさい。しかも、Writerの良くない点として?かどうか知りませんけど、文字を打ったり選択するのにコツがあるっていうかすんなりいかないのよ!!!なのでここの部分はテンプレを作りました。
もしもお手持ちの環境でズレが生じていたら以下の方法をお試しください。
背景用の画像を用意しています
フレームのズレが生じていたらもとも子もないので確実な画像を用意しました。
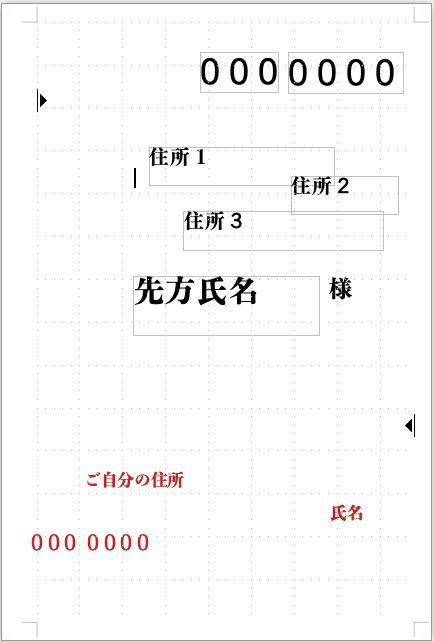
これをダウンロードして背景に組み込むことによって先程のWriterのテンプレで位置を微調整してみてください。
具体的な方法ですが、先程の”ページスタイル”から”背景”へと進み、”画像”タブを押すと左下に”追加インポート”というのがありますので、それを押すと好きな画像が選択できますので先程の画像をインポートします。
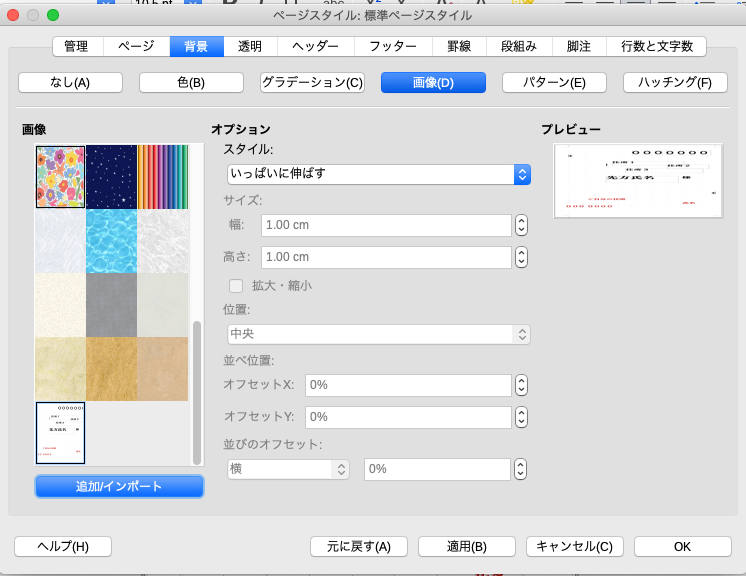
オプションのスタイルで「いっぱいに伸ばす」を選択し”適用”をクリックすると背景に画像が入りますので、もしズレてたらここでフレームを調整してください。
※印刷の時には背景を外すことをおわすれなく!
3 フィールドを追加する
さてここからいよいよ差し込み印刷の設定になります。
フレーム内の文字を選択します。この時にコツがいるんです(笑)下のように文字に青かかった状態になっていればOK。
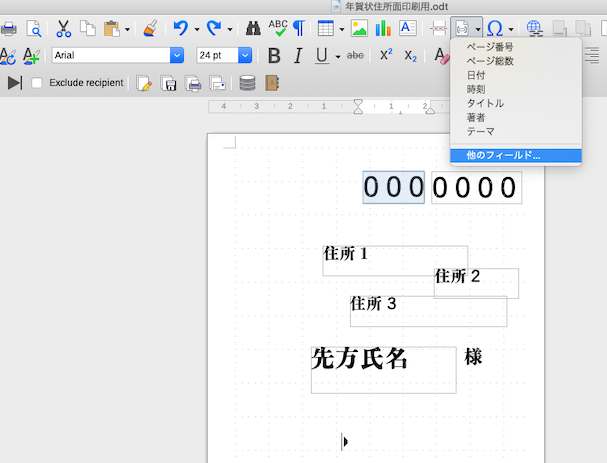
下のように視覚隅が赤点の状態ではダメです。でもすぐこれになるのです・・・

こうなった場合は一旦、何もないところでクリックしてリセットし、再度枠の中心あたりをクリックします。とにかく枠ではなく文字を選択してください。
文字が選択できたら、上の方にある”フィールドの選択”をクリックします。”他のフォールド”を選択します。
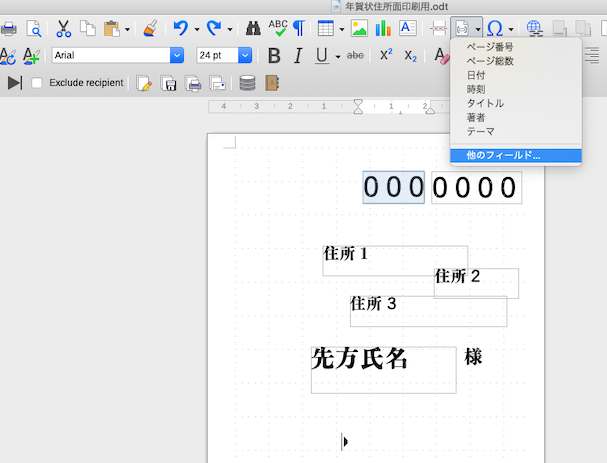
すると、どのファイルのどのデータを挿入しますか?って感じの画面が出てくるので選択していきます。もし一覧にない場合は、「データベースファイルの追加」からファイルを追加します。表計算ソフトを参照する場合自動的にセルを感知してくれるので挿入したいフィールドを選択します。この例の場合では”郵便番号左”を選択します。
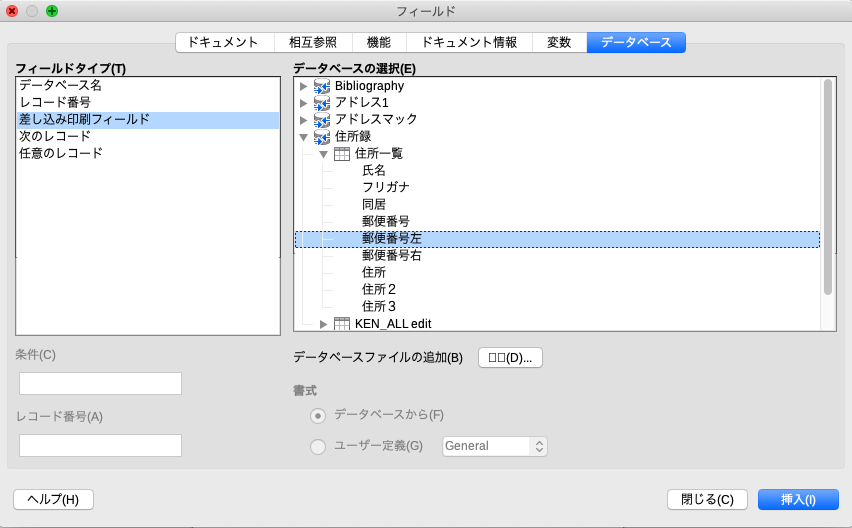
あとは各フレームに同じようにフィールドを追加すだけです。
結果を確認
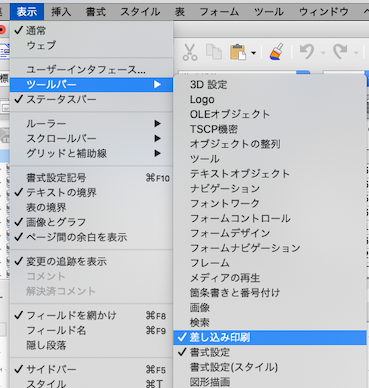
上の図のようにツールバーに差し込み印刷のメニューが表示されるようにしておきます。
すると、下のようなものが出てきます。(差し込み印刷設定していなければ出てきません)
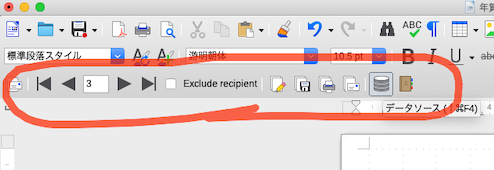
矢印を押していくとうまくいってるか確認できます。下の管理人さんは全過程をとても丁寧に解説してくれています。参考にさせていただきました。ありがとうございます。
注意点 とにかくズレやすい
全体的な注意点ですが、変なところをクリックしたりするとズレたりします。ズレてないか確認しておきましょう。そういった意味でも先程説明したように背景に画像を設定してしまうのが便利かもしれません。
注意点 印刷できない!?
Writerだけの特製?私の記憶ではワードではそんな機能なかったようにおもいますがクレームなどを選択した状態ではその部分だけが印刷されます。
先程の画像です。

この状態で印刷へ進むと、郵便番号の左だけ印刷されます。なんでやねん!ミスを防ぐために印刷レビュー機能を活用しましょう・・・
さいごに
いかがでしたか?お疲れ様でした。Writer良いんですけどね・・・・所々惜しいです。でもやはり無料でここまでできるのはありがたい。是非年賀状作成などにご活用ください。
![[商品価格に関しましては、リンクが作成された時点と現時点で情報が変更されている場合がございます。] [商品価格に関しましては、リンクが作成された時点と現時点で情報が変更されている場合がございます。]](https://hbb.afl.rakuten.co.jp/hgb/2b8a8510.e248d2d6.2b8a8511.6ed92d20/?me_id=1381509&item_id=10000017&pc=https%3A%2F%2Fthumbnail.image.rakuten.co.jp%2F%400_mall%2Fatsumal%2Fcabinet%2F08628768%2Ffude2022_winmac1.jpg%3F_ex%3D240x240&s=240x240&t=picttext)


ディスカッション
コメント一覧
まだ、コメントがありません